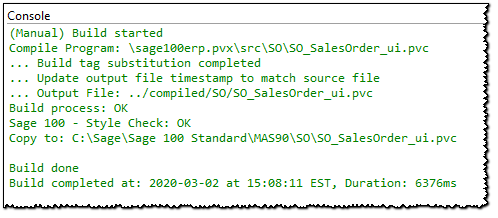Eclipse includes the ability to create a "Linked Folder" which is a simple pointer to a folder outside of the current Eclipse workspace. This can be used to create a link to an application folder or to a special work folder.
Once the "Linked Folder" is created, it can be associated to the output folder of one or more projects. The builder will then copy any file updated in the output folder to each linked folder maintaining the same sub-folder structure as the project.
While there are other methods of linking folders within Eclipse, the steps outlined below illustrate the preferred approach.
The steps below use a dummy project in the current workspace as a container where the linked folders are created.
 |
Eclipse is case sensitive - be consistent with the names that are used for any files created in Eclipse projects. |
If you do not already have a dummy project in the current workspace, the following steps describe how to create one.
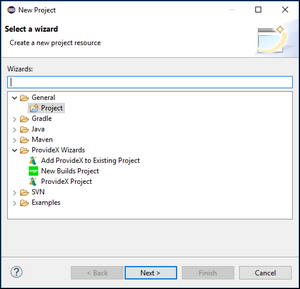
 |
Once the linked folder has been created, it cannot be changed to reference a different application folder. A new linked folder must be created for each application folder to be referenced. |
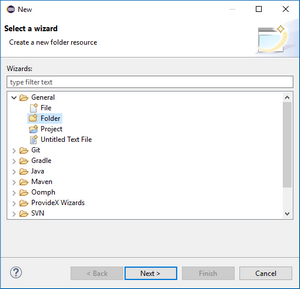
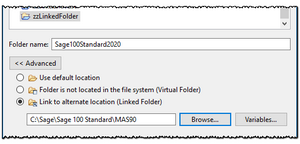
 |
Be careful when selecting an application folder - the folder structure of the Eclipse project will be recreated in the selected application folder. |
Now that the "linked folder" has been created, it must be associated with the project that has the application programs/files that need to be copied during the build process.
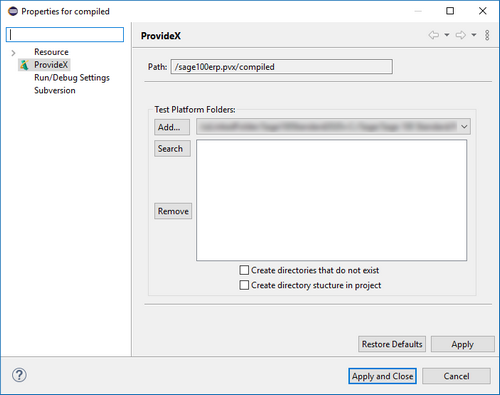
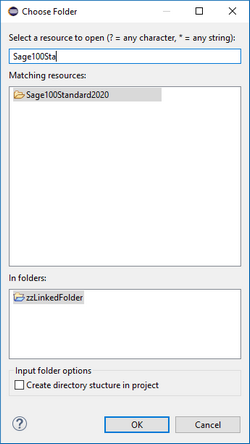
When a resource is (re)built in the project it will be copied to the test folder. The folder
structure of the project will be recreated (as necessary) within each test folder that has been
associated with the project's output folder.