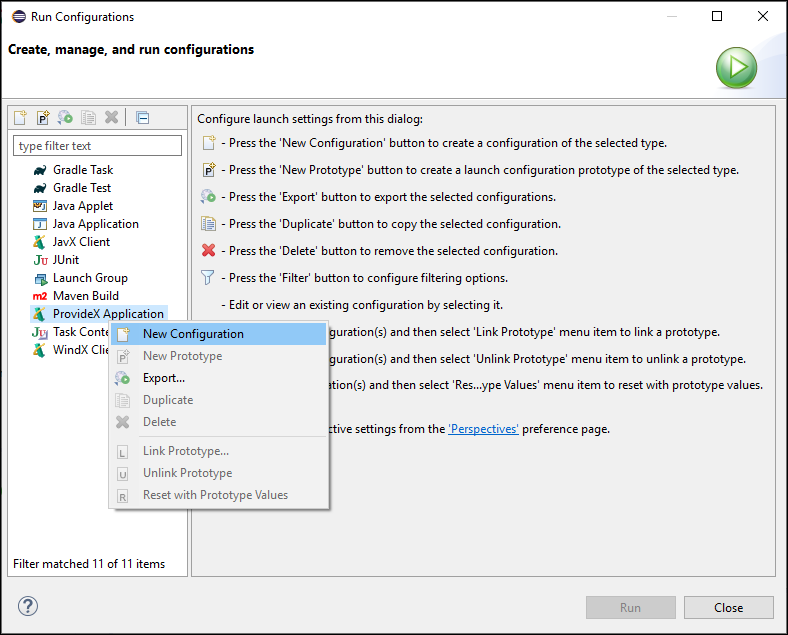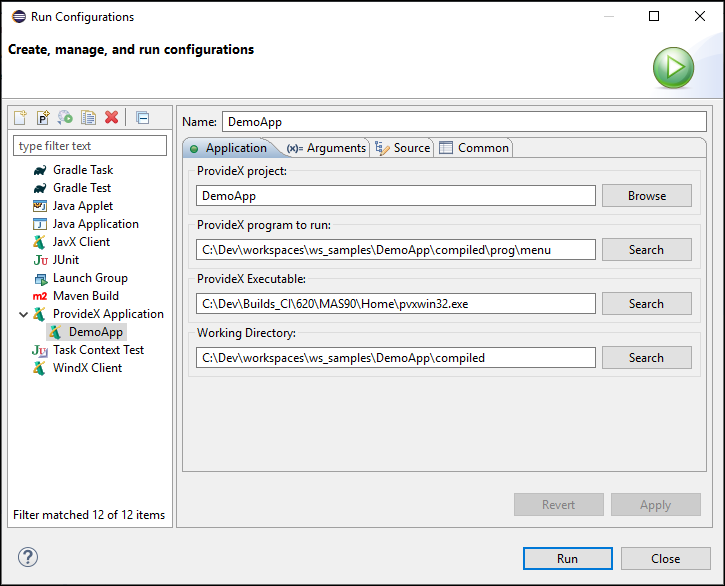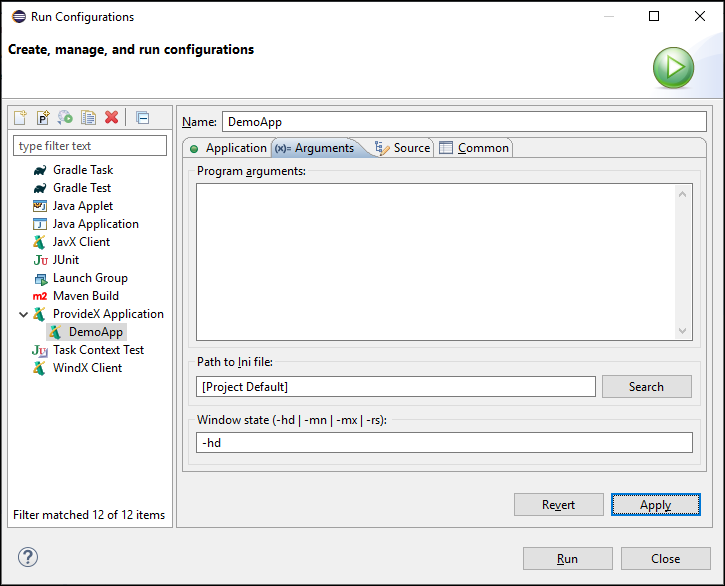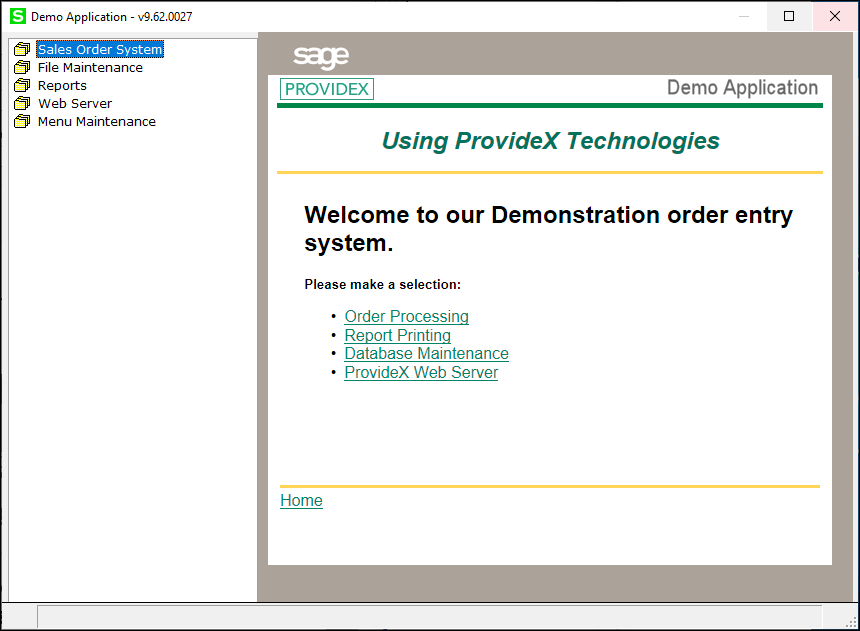Launching a Program
In this section, you will run learn how to run ProvideX programs from the Workbench.
Prior to running the DemoApp please do a clean build and make sure there are no errors.
For more information on building the project see Getting
Started > Project Tutorial > Building ProvideX Projects > Build the DemoApp
Project.
-
From the Workbench toolbar, select Run > Run Configurations...
-
The Run Configurations dialog opens. This allows you to configure how a program
is launched, including its arguments, and other options.
-
Right click the ProvideX Application from the list and select New
Configuration.
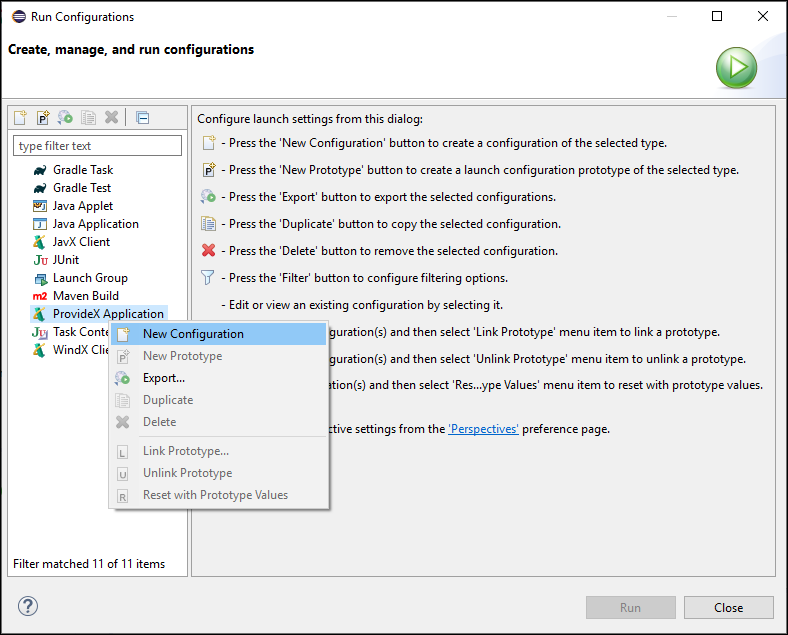
-
The ProvideX Application launch configuration dialogue will appear. The
ProvideX launch configuration dialogue has four tabs:
- Application
- Arguments
- Source
- Common
The Application Tab
The Following fields reside on the Application tab (below the Name field):
ProvideX project, ProvideX program to run, ProvideX Executable, and Working
Directory.
-
Enter "DemoApp" in the Name field.
-
In the ProvideX project section, click the Browse button and
select the DemoApp project.
-
In the ProvideX program to run section, click the Search
button. Browse to, and select, the menu program in the project's output directory (compiled\prog\menu)
Note: Do not select the menu file in the input directory.
-
Accept the default ProvideX Executable which will be the one that was
selected for the workspace during the configuration of the ProvideX plug-in.
-
In the Working Directory section, the default value will be the root
directory for the workspace; simply add the name of the project output directory (DemoApp\compiled) to the end of the default value
-
The Application tab is done, click Apply:
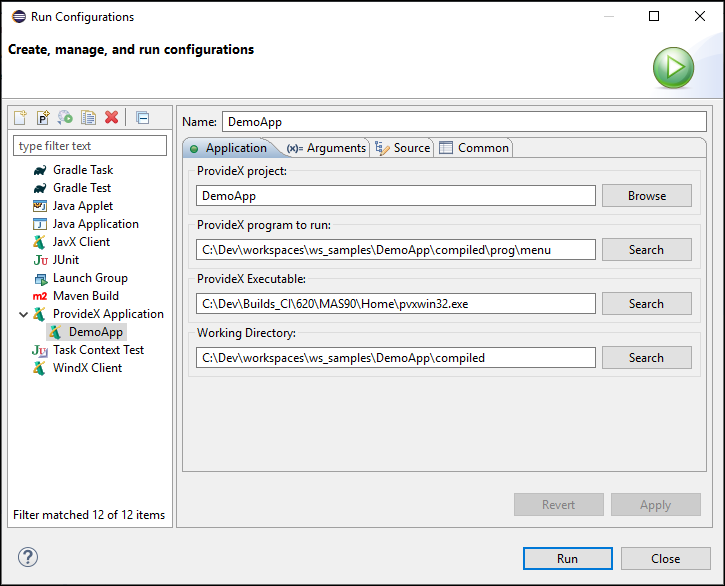
The Arguments Tab
The following fields reside on the Arguments tab: Program
Arguments, Path to Ini file, and Window state./p>
-
Select the Arguments tab.
-
By default, the program will use the project's default ini file. The project's default
ini file is found in the project's root directory. For more information on the default
ini file see Project Tutorial >
Creating a ProvideX Project. To specify an ini file, use the Search
button. Browse to, and select, a ProvideX ini file located in any directory. This
application will run with the default ProvideX ini file, so leave this field blank.
-
Enter "-hd" in the Window state field so that the
main window of ProvideX is hidden when the menu program is
run.
-
The Arguments tab is done. Click Apply.
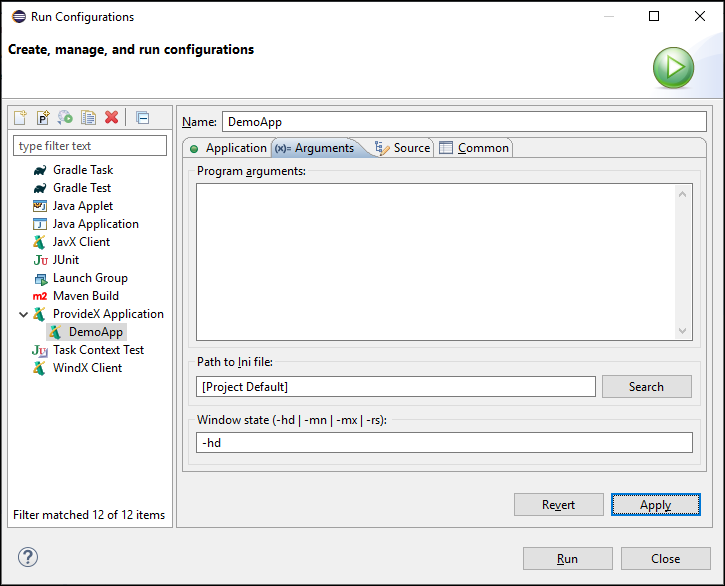
-
Click Run to run the menu program.
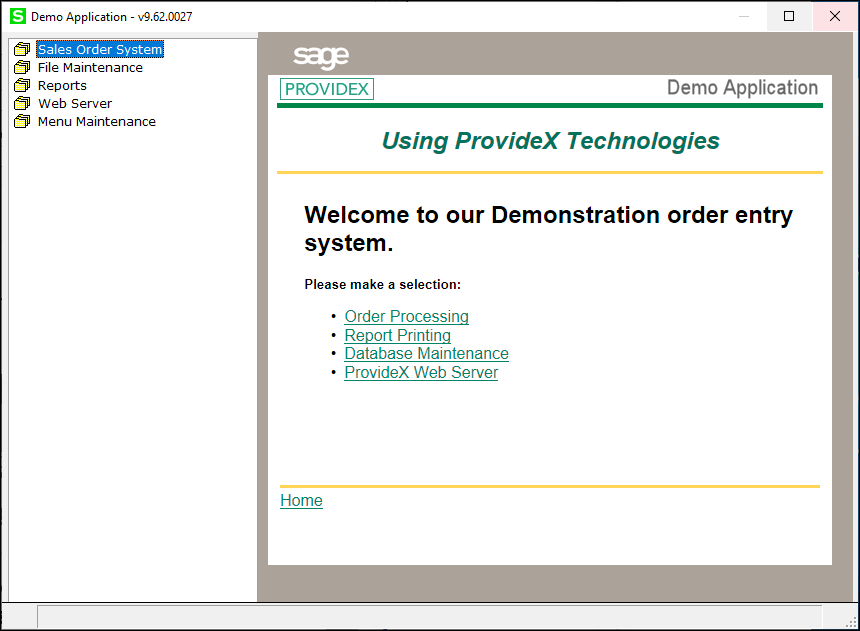
-
Exit the ProvideX menu program.
-
Examine the Eclipse Console view. Messages regarding the life cycle of the
ProvideX program will be printed to the Console view.

-
To re-run this program, press Ctrl + F11 or press the run icon  on the Workbench
toolbar.
on the Workbench
toolbar.